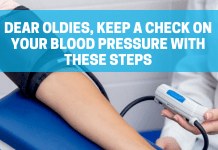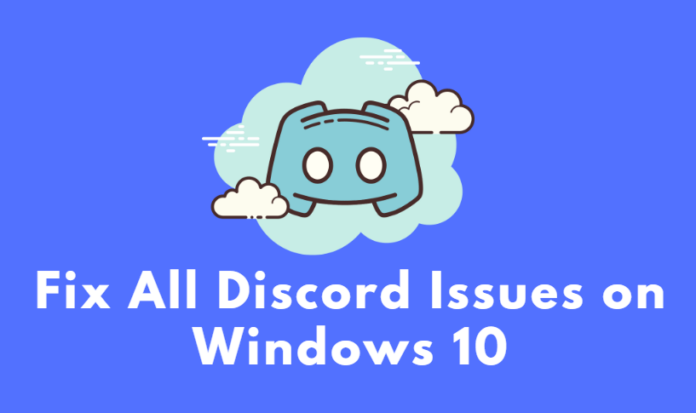
Discord users have reported that they are facing Discord Installation has failed issue while installing Discord on Windows 10. Also, many other users are facing Discord server issues and Discord mic error.
Discord is a very popular chat app for gamers. You can use Discord app for text, image, audio and video communication.
Lots of people like to play games with other users as well as chat with Discord. But sometimes, when you click on it, Discord won’t open. If Discord app is stuck on the connecting screen, you can follow the below steps. There are lots of causes for this issue, which suggests we’ll require to go through each fixing step one by one until it’s fixed.
You can try to restart your Windows 10 computer and open the application once more, or totally re-install the app to see if it is working or not. Otherwise, there may be other complications.
Fix Different Discord Issues on Windows 10
There is no exact solution for these Discord issues. Also, the main reason is the Windows 10 update. In this article, we are sharing all troubleshooting methods to solve Discord errors in Windows 10.
Problem 1 – Discord Installation Has Failed
This error is related to the Discord installation process. Users are facing this Discord Installation Has Failed error while installing Discord App on Windows 10. There are 3 possible solutions to this issue. Try them one by one.
Solution 1: Disable Discord in Task Manager
While installing Discord, if you are facing the issue, you have to shut down discord process in task manager and restart the installation process.
Step 1: Press Win + R to open the Run menu. Then type “taskmgr” in Run and press Enter.
This will open the task manager. You can also open task manager from the taskbar.
In the Process tab, find all the process related to Discord > Right Click and end process.
Repeat this process many times to stop all the Discord process. Close task manager.
Reboot your computer and start reinstallation again.
Solution 2: Delete Discord folder
In this method, we are going to delete the Discord installation folder from the App data directory. To do this, follow these steps:
Step 1: Go to RUN (Press Win + R) menu and then type %AppData%. Press Enter then.
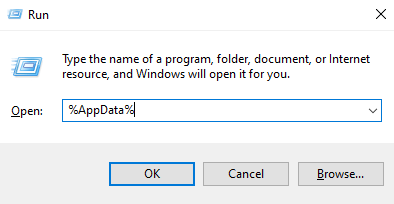
Step 2: Find a Discord folder and then Delete it.
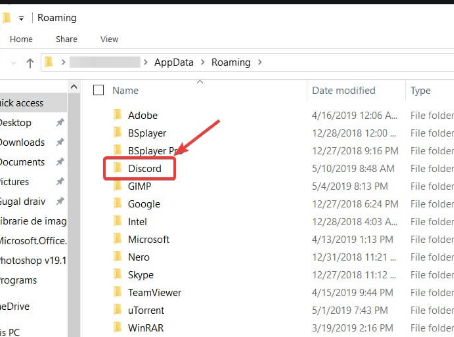
Also, follow the same process and then type %LocalAppData% > click OK.
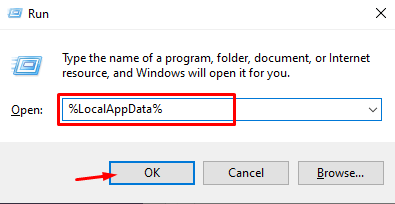
Delete Discord folder from here also.
Restart your computer.
Problem 2 – Discord Not Opening in Windows 8/10
So many Windows 10 users are complaining about this issue on Microsoft forum. They reported that discord is not opening on startup. Here are working solutions to this discord won’t open issue.
Solution 1: Close Discord in Task Manager
So the first solution is to force close discord in task manager. Follow problem 1 for this.
There is another trick to do it. You can kill the discord process using command prompt.
Step 1: Open Command Prompt (Win + R – RUN -> Type cmd in RUN -> press enter.)
Step 2: Type this command and press enter. This command will kill the discord process.
taskkill /F /IM discord.exe
Solution 2: Repair Corrupted System Files
Step 1: Open Command Prompt using Solution 1 Steps and then type this command in the cmd-
sfc /scannow
Press Enter and wait for some time. It will check all the system files and throw all the possible errors.
Solution 3: Clear AppData and LocalAppData
As mentioned in problem 1, delete all data from Discord folder.
Remember not to delete the folder here.
Solution 4: Disable Proxies
Step 1: Open control panel (Open Start menu -> Search for control panel -> open it)
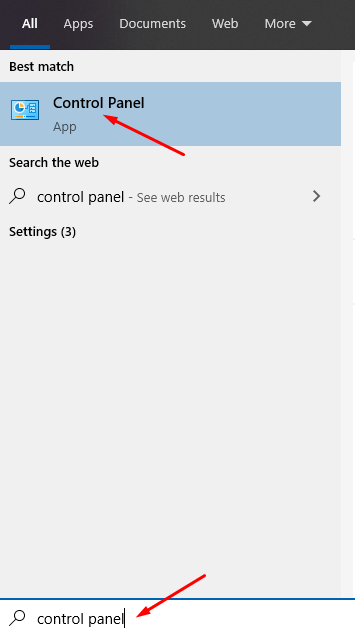
Step 2: Go to Click Network and Internet and then navigate to Internet Options.
Step 3: Now click on Connections > then click LAN settings.
Step 4: Now tick Automatically detect settings.
Uncheck Use a proxy server for your LAN to disable Proxies.
Problem 3 – Discord Stuck On The Connecting Screen
This is another Discord issue we are facing on Windows 10. Follow these simple solutions to fix Discord connecting error.
Solution 1: Check system time and date settings
Open the Start menu and type Change the date and time. Click on the first result.
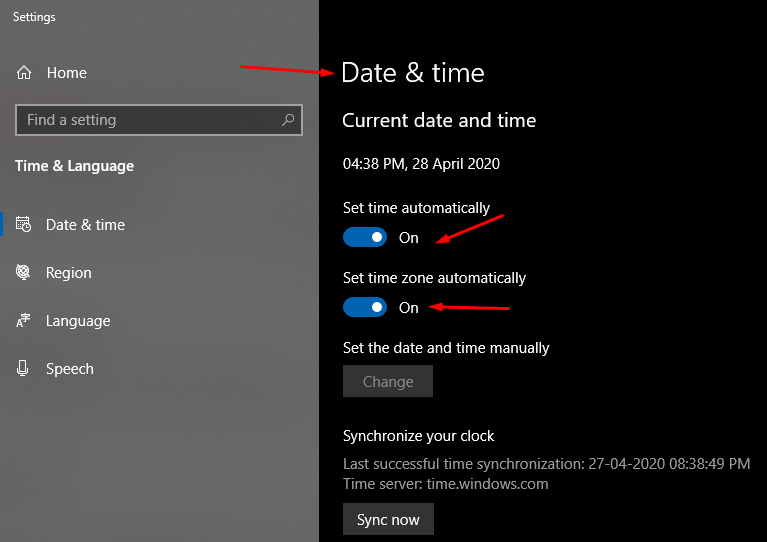
Make sure that Set the time automatically and Set the time zone automatically are enabled. If not, enable them and reboot PC.
Open Discord again. It should work now.
Solution 2: Run a Malwarebytes scan
Many times malware is stopping the discord from connecting to the server. There are many advanced malware scan tools that you can use.
Once scanning has done, reboot pc and then check again.
Solution 3: Turn Off Proxies
Follow problem 2 – Solution 4 to turn off proxies in Windows 10.
Solution 4: Change DNS
Step 1: Open Control panel and in the address bar, enter this path > press Enter.
Control Panel\Network and Internet\Network and Sharing Center
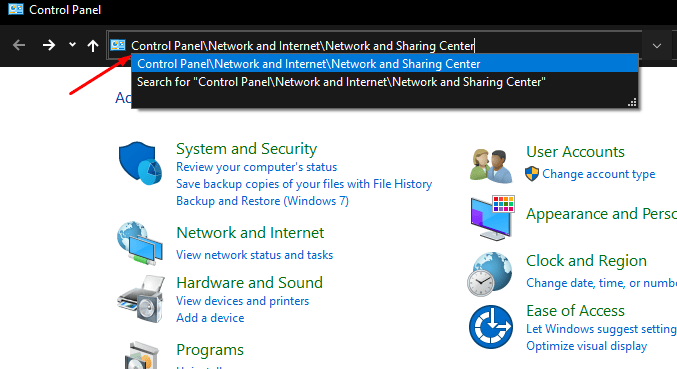
Step 2: Then on the left, click on Change adapter settings option.
Step 3: Select your Internet connection (LAN connection or WiFi connection) and then right-click on it. Choose properties.
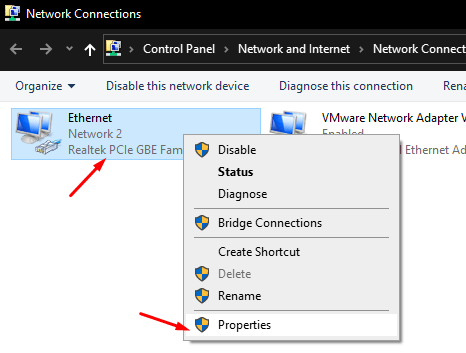
Step 4: Then find IPV4 -> Double click on it.
Step 5: Use the following DNS server addresses > Enter these DNS and save settings.
8.8.8.8
8.8.4.4
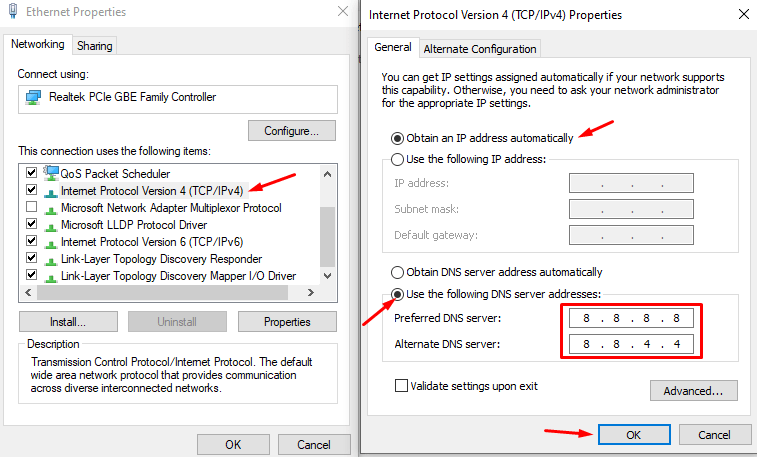
Click OK.
Repeat the steps for Internet Protocol Version 6. Enter following DNS,
2001:4860:4860::8888
2001:4860:4860::8844
Save settings.
Solution 4: Allow Discord in Firewall
Step 1: Go to Windows Defender Firewall. Open it from the start menu.
Step 2: Click on Windows Defender Firewall With Advanced Security.
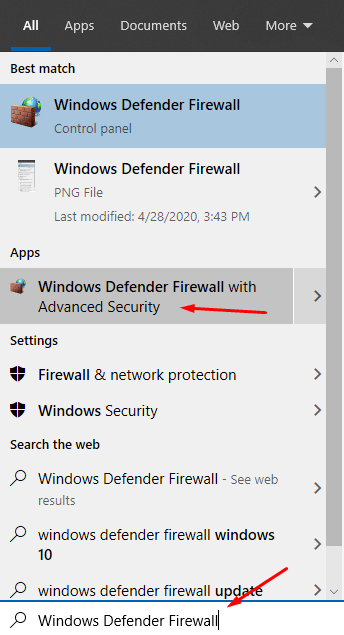
Step 3: Now select Inbound Rules from the left side -> Now you will see new Rule option.
Select Program and click Next.
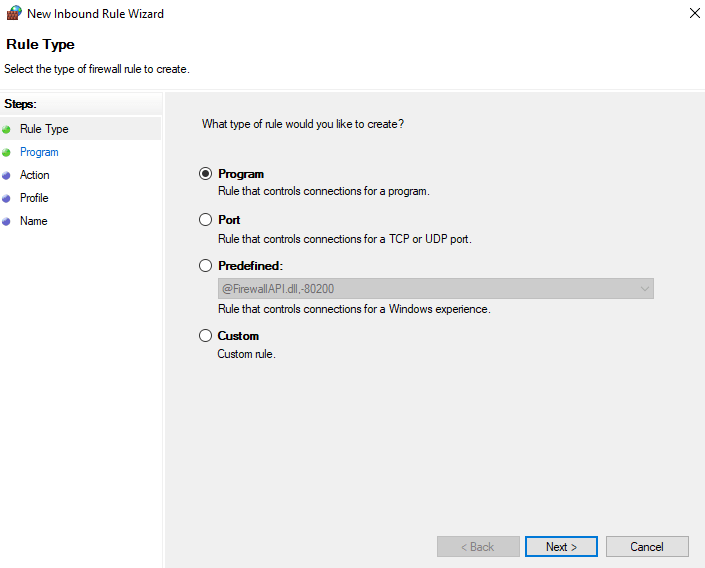
On the next page, click Browse.
Navigate to the installed location for Discord. The default will be – C:\Users\YOURUSER\AppData\Local\Discord.
Once you have selected the right file, click Next.
Now click on Allow this Connection.
Select all boxes of Domain, Private and Public. Then click on finish.
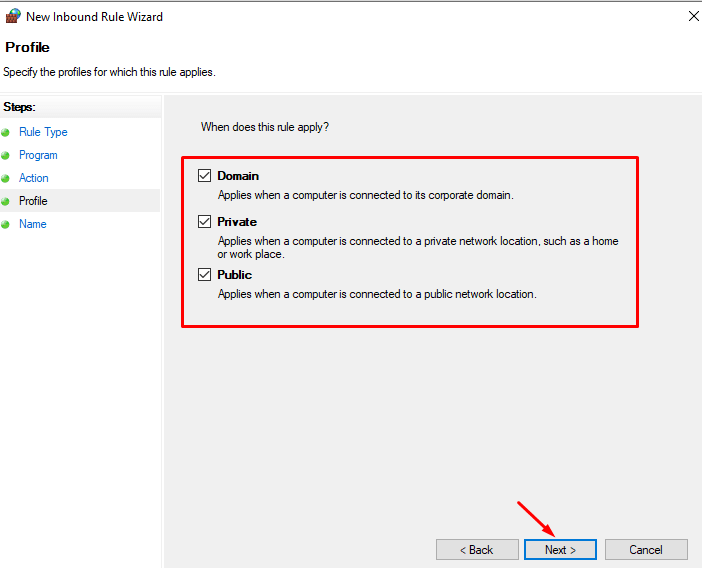
Now search Windows Firewall again in the start menu and then select “Windows Defender Firewall“.
Select “Allow an app or feature through Windows Defender Firewall”.
Scroll down and make sure that Discord is selected for the network you are connected to.
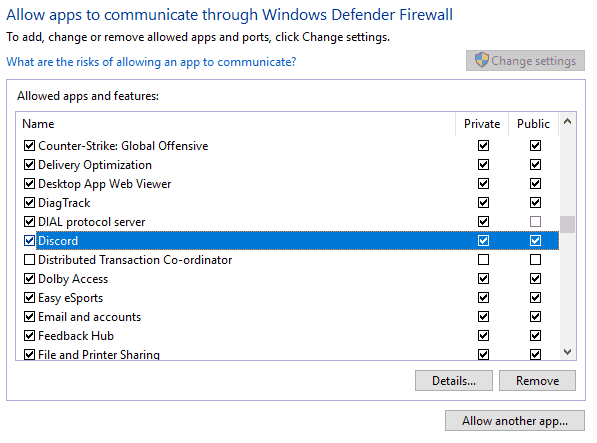
If not checked, check it for both private and public. Save settings.
There are many other Discord issues reported by users.
- Discord server issues
- Discord mic not working
- Discord sound issues
- Discord camera not working
- Discord not opening
You can apply the above solutions to fix these discord errors on Windows 10. There is one more solution that can fix the Discord Mic issue and Sound issue.
Update Discord Drivers on Windows 10
You have to update Discord drivers. You can use the driver easy tool to automatically download and update drivers on Windows 10. You can also manually download Sound and Mic drivers.
Hope you like this article. If you are still facing any Discord issues then comment below.
Other Discord Issues With Windows 10: